完成你的第一个应急处置!¶
故障登记¶
登录成功来到客户端首页之后,点击左上角logo下方的“ + ”号按钮来登记一个新的故障。 如图1所示:
- 图1:
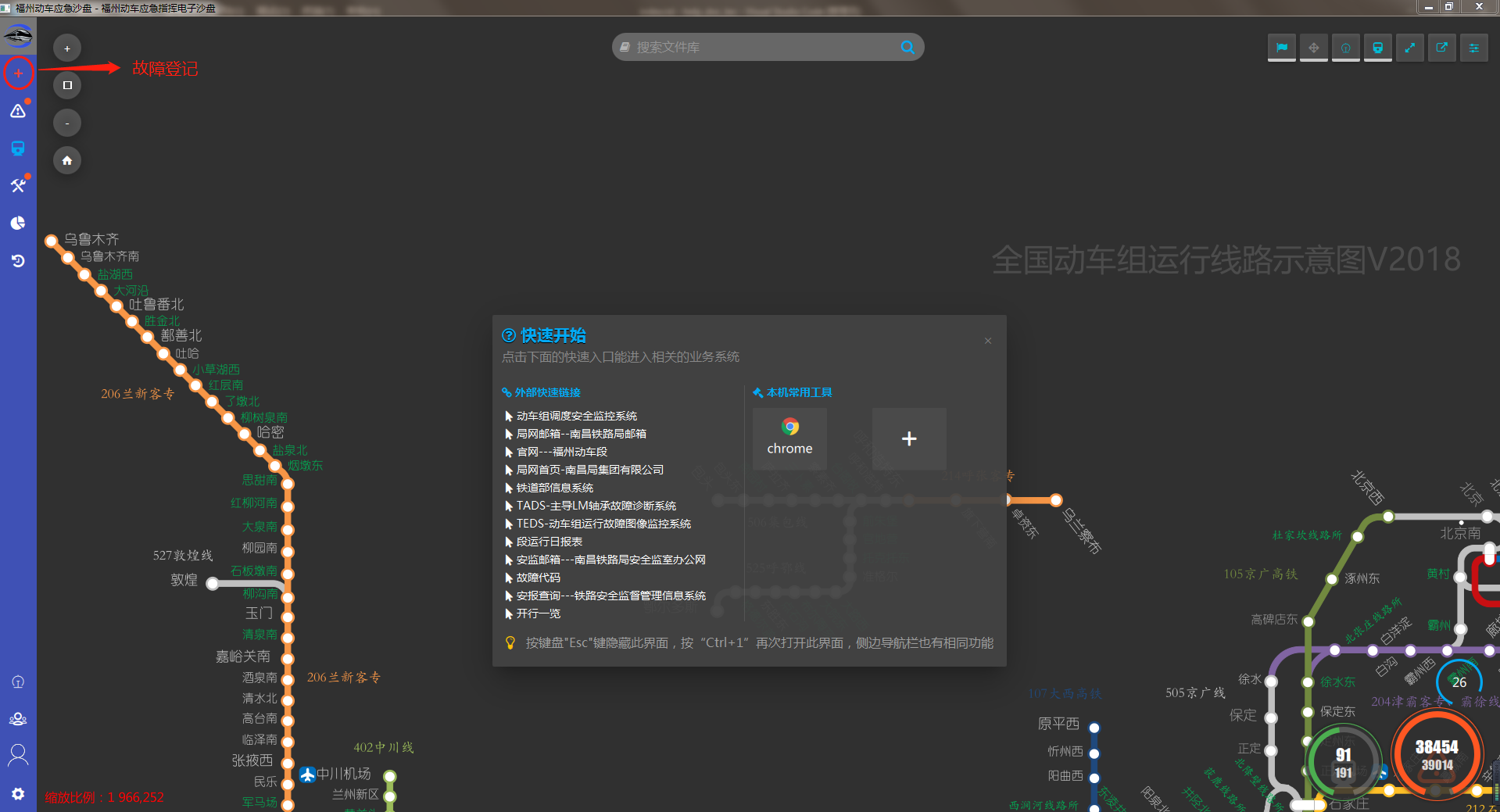
- 详细操作步骤见图2:
- 图2:
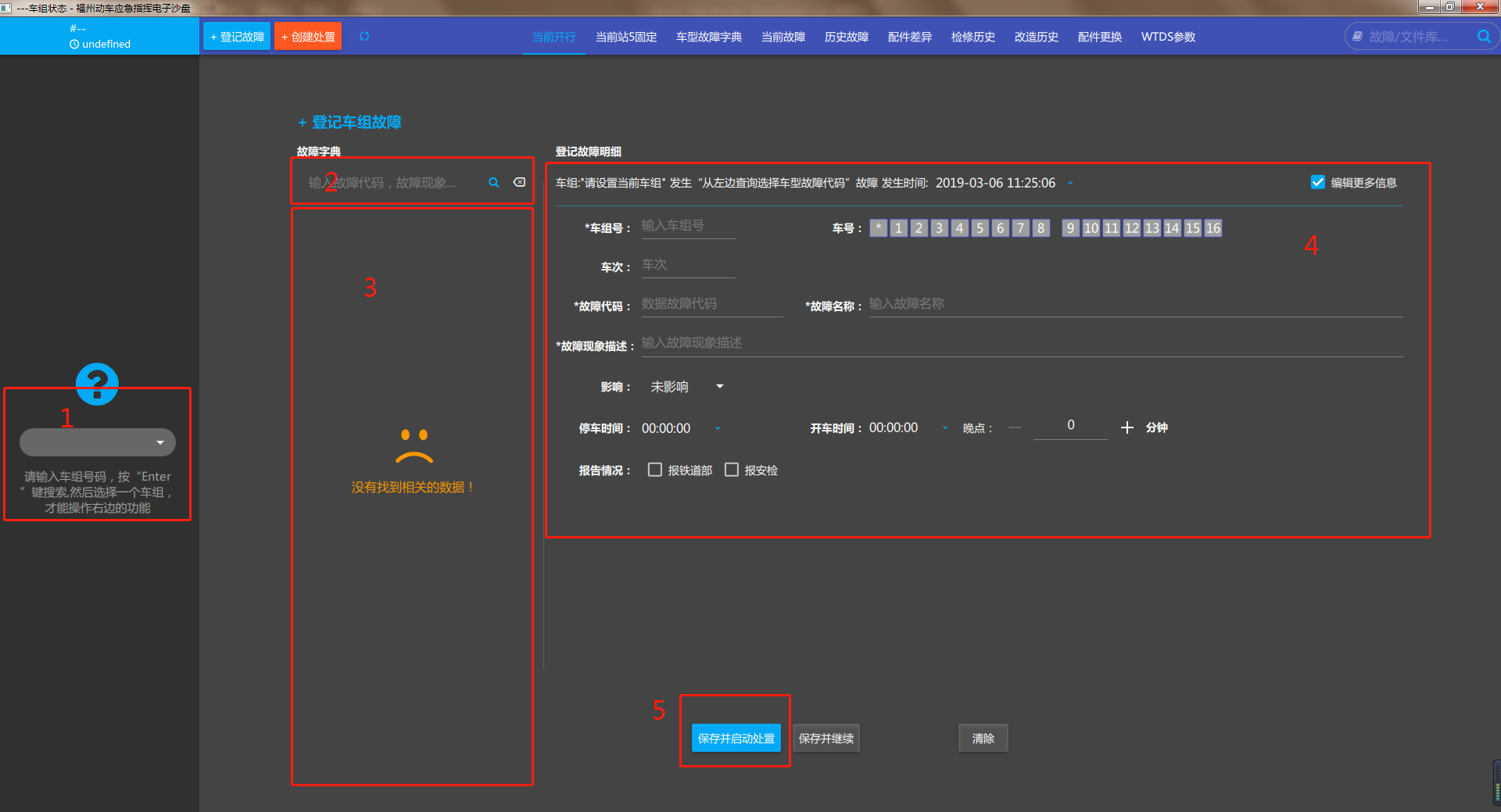
1. 输入发生故障的车组号码,按回车键选择一个车组。
2. 输入故障代码或者故障现象,按回车键。
3. 在这里单击选择一个要登记的故障。
4. 填写所登记故障的相关信息。
5. 保存登记的故障并启动处置。
- 案例如图3所示:
- 图3:
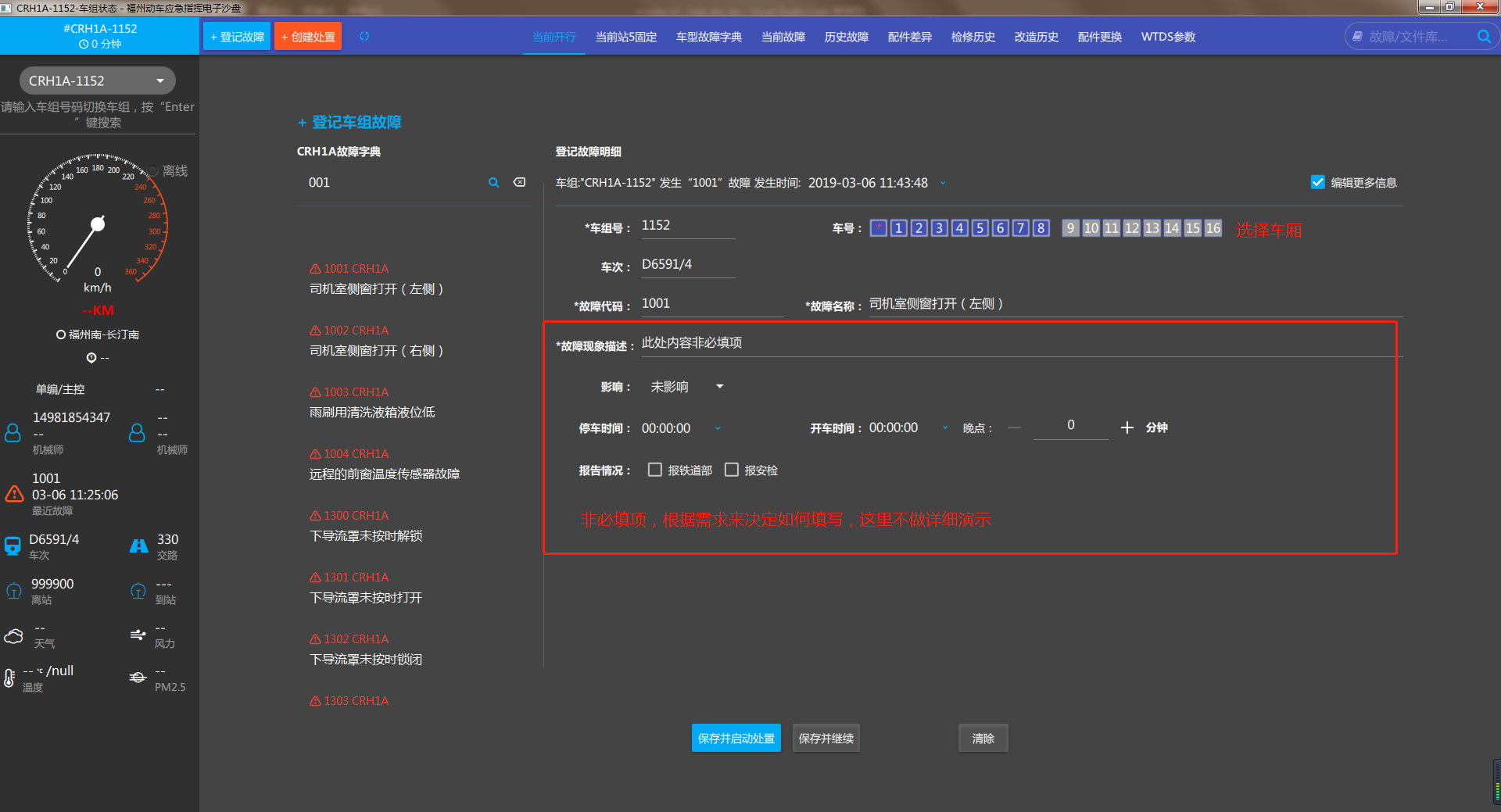
警告
- 要先在“ 1 ”处选择并确定一个车组,才能继续接下来的操作!!!
创建处置¶
- 详细操作步骤见图4:
- 图4:
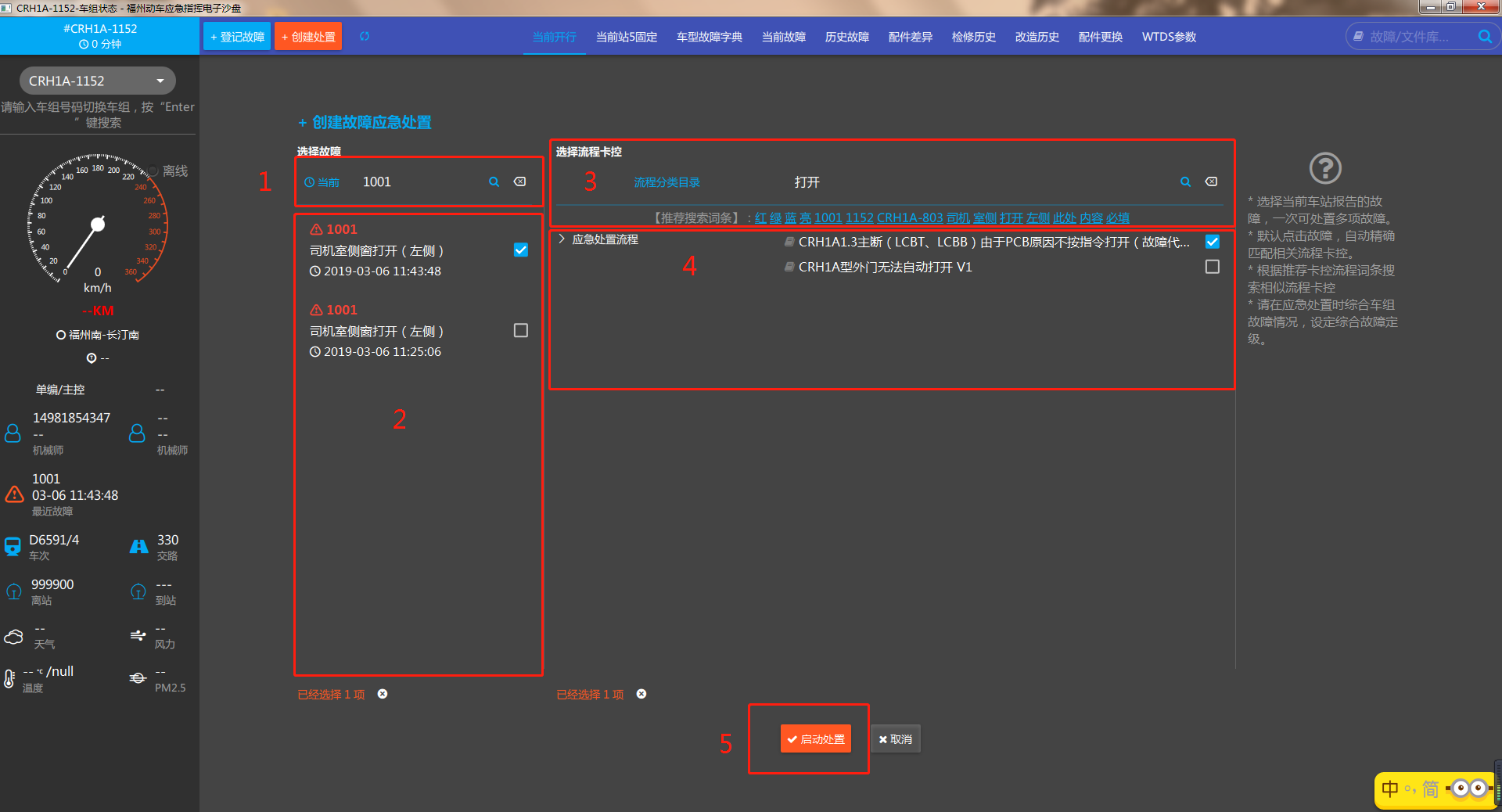
1. 输入需要创建应急处置的故障代码或故障名称按回车键。可以点击输入框右侧的“当前”按钮选择车组当前故障。
2. 在这里单击选择一个要处置的故障。
3. 输入需要用作当前应急处置的卡控流程名称或者相对应的故障代码。
4. 选择一个应急处置的卡控流程。也可以通过“应急处置流程目录”手动选择。
5. 完成上述所有操作后即可启动应急处置。
主页面板¶
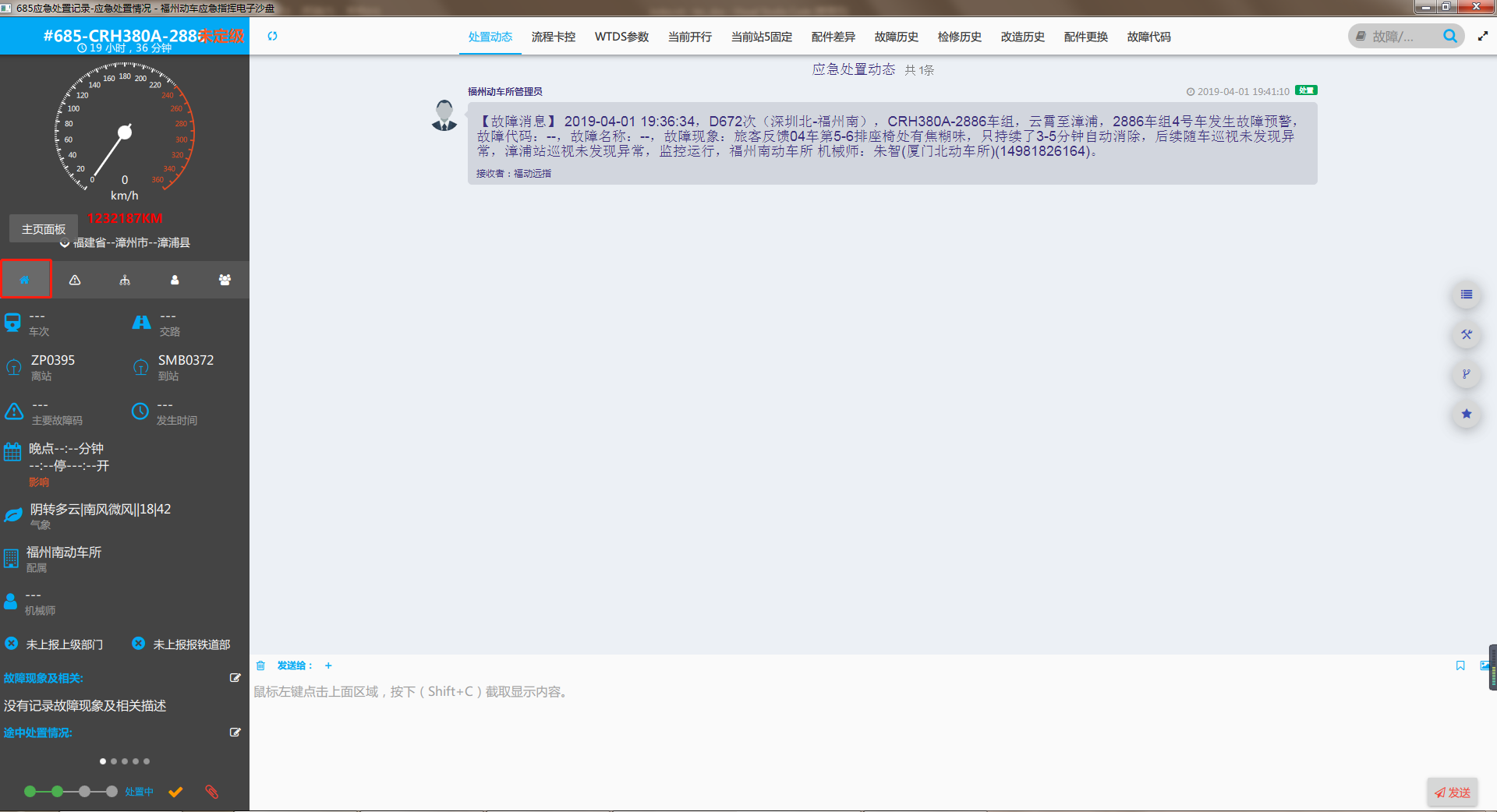
这里显示了此次应急处置的车次、交路、到站离站、故障代码以及故障发生时间、故障造成的影响、发生时间车次所在地天气、随车机械师等一系列信息,还可以对故障现象及相关、途中处置情况和图中入库情况进行编辑。
处置故障¶
- 详细操作步骤见图5:
- 图5:
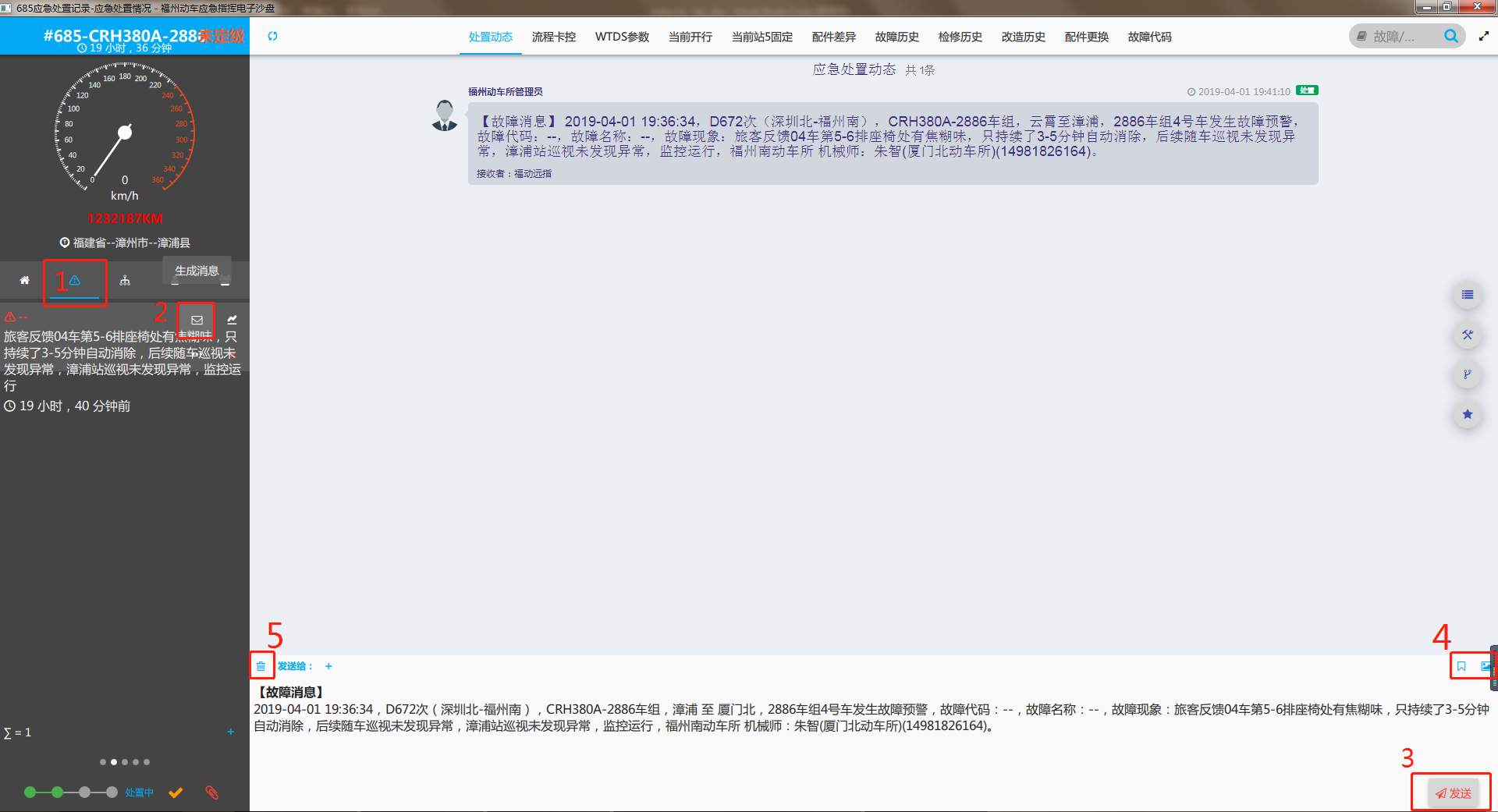
1. 点击“处置故障”。
2. 点击“生成消息”即可生成故障消息。
3. 点击“发送”,即可将故障消息发送给您指定的接收者
4. 可在此处选择快捷短语发送和选择本机图片发送。
5. 可删除当前编辑的动态消息。
警告
发送消息成功的前提是必须在“参与人员”中选择一个或多个人或者是在“工作组”中选择一个工作组来作为消息的接收者,消息才能发送成功。
卡控流程¶
- 详细操作步骤见图6:
- 图6:
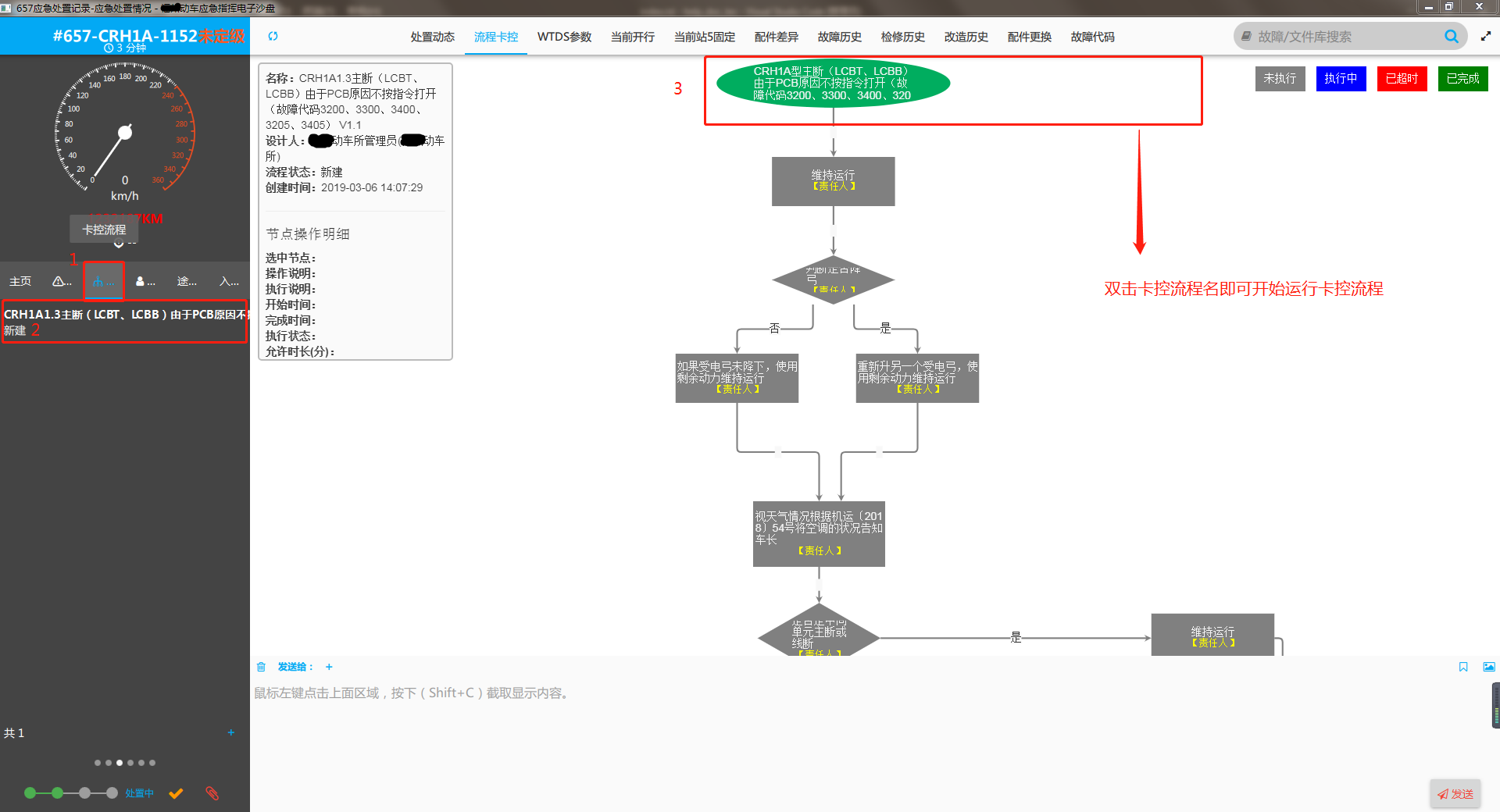
1. 点击卡控流程,即可查看当前处置所关联的卡控流程。
2. 单击当前应急处置所关联的卡控流程,右侧界面将显示卡控流程图。
3. 双击绿色的卡控流程名,即可开始卡控流程的执行。每一步都是双击并选中责任人(负责执行当前步骤的随车机械师)开始执行当前步骤,再次双击即可完成当前步骤的执行。执行到最后整个流程结束时,双击红色结束按钮即可完成整个卡控流程的执行操作。
参与人员¶
- 详细操作步骤见图7:
- 图7:

1. 点击参与人员,即可查看当前应急处置所对应的卡控流程的参与人员。
2. 如没有对应的参与人员,点击添加在弹出的人员列表中即可手动设置参与人员。
3. 添加参与人员可在搜索框内输入人员名,也可以鼠标滑动列表查找。
4. 查找到要添加的人员后,选中并点击完成即可。
5. 选择好之后,点击消息发送按钮即可选中该人员为消息接收者,可选择多个。
工作组¶
- 图8:
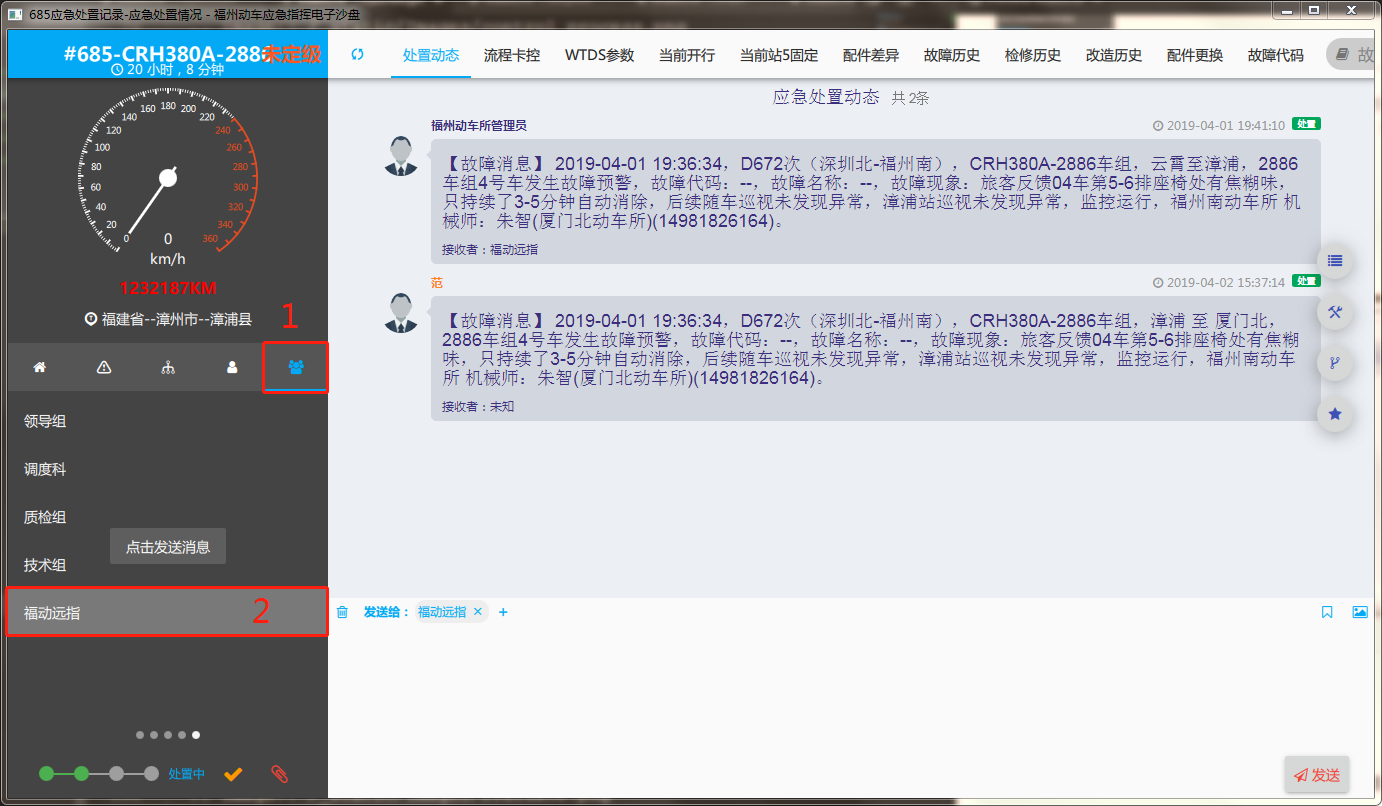
1. 点击工作组,即可查看当前所建立的所有工作分组。
2. 选择一个组,单击选中即可选择该组内所有成员为动态消息的接收者。
3. 选中并且消息发送之后,发送出去的消息下方会有显示接收者。
处置评价¶
当前故障应急处置完成后,可在处置动态界面点击处置评价按钮对当前参与人员完成的应急处置进行一个综合评价。拖动蓝色圆点进行打分,可在右侧白色输入框内填写评价内容。五项指标评估全部完成后点击提交就算是完成了本次的处置评价。评价完成后,点击左下角 “完成并归档” 即可完成并保存这一次的故障应急处置。 如图10所示:
- 图10:

小技巧
处置评价上面还有三个按钮,分别可以查看此次应急处置过程中的全部动态,也可以分别查看处置记录和流程操作记录。